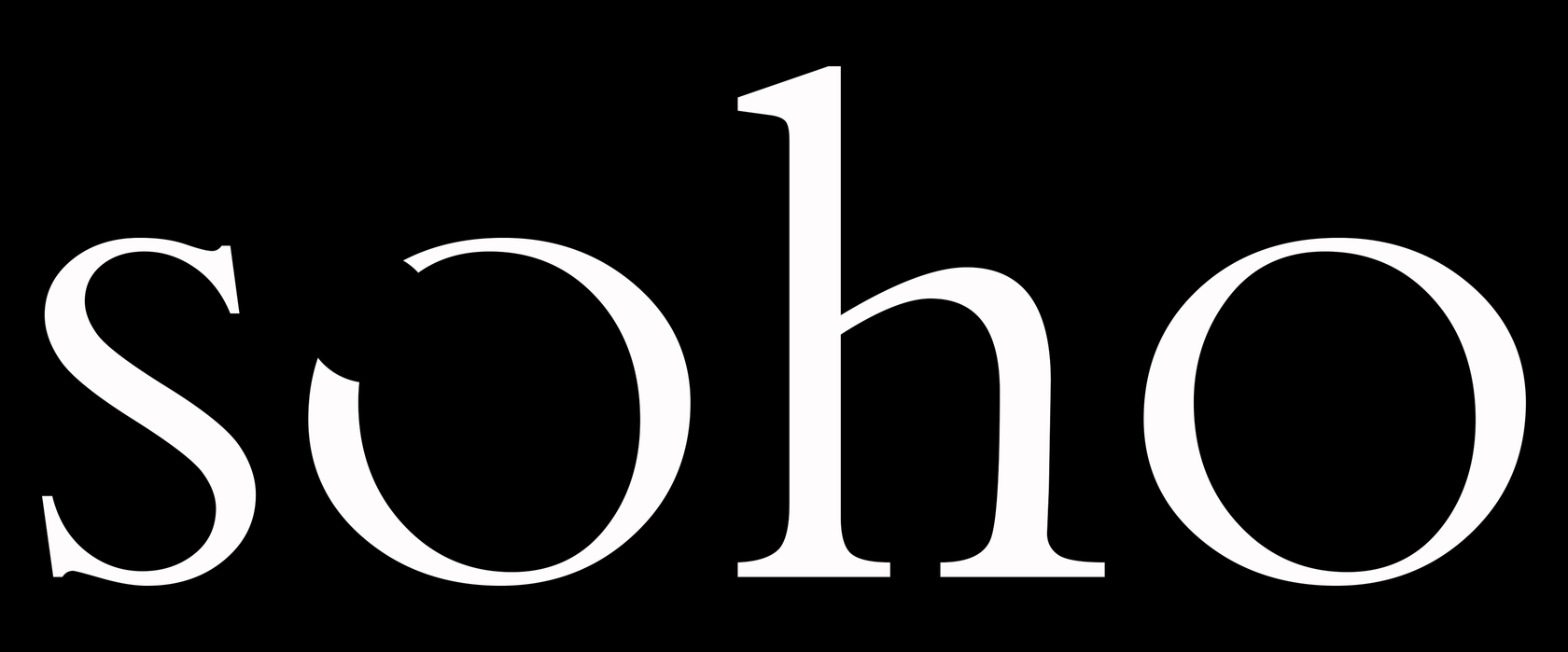Часто бывает, что на фотографиях некоторые участки кожи выглядят ярко-красными или с присутствием пигментных пятен. Особенно, такой недостаток присутствует на снимках новорожденных, поскольку их нежная кожа очень чувствительна к внешней среде.
Сразу возникает вопрос о том, как выровнять цвет кожи измененного участка, чтобы он имел здоровый натуральный оттенок и сохранял при этом текстуру. Сегодня, в уроке фотошоп, мы попробуем ответить на этот вопрос, используя корректирующие слои и маски слоя.
Я буду использовать фото ребенка, на котором отчетливо заметно различие между цветом кожи лица и цветом остальных частей тела. Кроме этого, присутствует небольшая синюшность лица, как следствие родов. Исправим эти недостатки!
Превью финального результата:
А вот результат до и после обработки:
Шаг 1.
Открываем фото ребенка (Ctrl+O) в Фотошоп и сразу создаем корректирующий слой «Цветовой тон/Насыщенность» (Layer-New Adjustment Layer-Hue/Saturation) выше фонового слоя (Background). Для создания корректирующих слоев вы также можете использовать иконку черно-белого круга внизу панели слоев.
В диалоговом окне коррекции выберите тона «Красные» (Red) из выпадающего списка. Выполните настройки: цветовой тон (Hue) +6, насыщенность (saturation) -6.
Шаг 2.
Теперь лицо выглядит лучше, но тело приобрело желтый оттенок. Мы оставим выполненную коррекцию только на нужном участке (лице и кулачке), а лишнее скроем при помощи Маски слоя (Layer Mask). Она у нас уже есть на миниатюре корректирующего слоя, поэтому создавать ее не надо. Заполним маску черным цветом, чтобы скрыть изображение. Активируйте ее, затее нажмите Ctrl+I, чтобы инвертировать цвета на маске.
Выберите мягкую (0% hardness) Кисть (Brush) белого цвета (#ffffff) и проведите ей в области лица и красных участков руки ребенка. Чтобы увидеть маску, удерживайте Alt и кликните по маске. Чтобы вернуться к изображению, нажмите на иконку этого слоя (значок коррекции).
Теперь цвет лица и тела более-менее сбалансирован, но еще есть отдельные красные участки, требующие дополнительной работы.
Шаг 3.
Дублируйте корректирующий слой «Цветовой тон/Насыщенность» (Ctrl+J или клик пр.кн.мыши по миниатюре и выбираем – Создать дубликат слоя).
Теперь нам нужно снова настроить маску слоя так, чтобы влияние коррекции распространялось только на некоторые области изображения. Выделяем весь холст (Ctrl+A), затем, переходим в меню Редактирование-Выполнить заливку (Edit-Fill) и выбираем черный цвет (000000) заливки. Снова выбираем Кисть (Brush) с мягкими краями белого цвета и проводим ей по кулачку и левой стороне лица младенца.
Вот так должна выглядеть ваша маска теперь:
Снизьте непрозрачность (Opacity) этого слоя до 67%.
Шаг 4.
Лицо ребенка все еще выглядит темнее, чем остальные участки тела, поэтому используем корректирующий слой «Кривые» (Layer-New Adjustment Layer-Curves) для выравнивания полутонов. В диалоговом окне опции щелкните на центральной части кривой и перетащите ее немного влево, корректируя полутона (Midtones). Получился плавный переход между тенями и освещенными участками на лице.
На этот раз с цветом лица все получилось прекрасно, но другие части тела тоже подверглись изменениям. Исправляем это с помощью маски. Заполняем ее черным (Ctrl+I) и мягкой Кистью (Brush) белого цвета закрашиваем лицо, оставив коррекцию лишь на нем.
Шаг 5.
Теперь оттенок лица соответствует цвету тела ребенка. Последним этапом будет добавление контрастности изображению. Для этого используем корректирующий слой «Уровни» (Levels).
Изменим соотношение светов (Highlights) и теней (Shadows) совсем немного, передвинув черный и белый ползунки на значения 12 и 255.
На этом наша корректировка завершена. Глядя на исправленную фотографию, вы бы никогда не подумали, что у этого младенца было красное личико, так он теперь чудесно выглядит.
Надеюсь, вам пригодился этот способ коррекции цвета. Удачи!
Почему же Майкл Джексон отбелил кожу?
Во времена самого рассвета творчества молодого Майкла добиться высот на музыкальном Олимпе, если ты афроамериканец, было практически невозможно. Темный цвет кожи было будто клеймом для многих. Не смотря на всю талантливость Майкла Джексона, к сожалению, эта проблема не прошла для него стороной. Приняв решение изменить цвет кожи, певец вынужден был множество раз ложиться под нож хирурга. Именно этот слух был принят как факт. Действительно, Майкл часто посещал врача и делал операции, но причины крылись совершенно в другом.
В конце девяностых годов правда о том, почему же Майкл Джексон решился на такой шаг, все же выплыла наружу. Как оказывается, король поп-музыки страдал от редчайшего заболевания, имя которому витилиго. В результате болезни со временем кожа человека становиться светлей, или покрывается светлыми пятнами. В совокупности с другой болезнью – волчанкой, кожа становиться более чувствительной к солнечным лучам.
Чтобы скрыть белые пятна на коже, звезда начала пользоваться косметикой, кладя тонны тонального крема на лицо и на открытые участки кожи. Это стало первой причиной изменения цвета всей кожи.
Психологическое состояние Майкла
В результате развития болезни, Майкл с каждым годом становился худее, а диета, сопровождаемая ужасными нагрузками, привела к частым головокружениям артиста. Психологическое состояние певца также ухудшилось. Ему не нравился его внешний вид. И это привело к многочисленным операциям по пересадке кожи на лице. Впоследствии строение лица Майкла кардинально изменилось после хирургических вмешательств.
Позднее болезнь проступала в виде уже коричневых пятен на различных участках тела певца. Их можно было увидеть на носу, щеках, руках. Причиной послужила спонтанная депигментация – последствия волчанки.
Все тайное становиться явным
В 1993 году Майкл Джексон рассказал о своей болезни на шоу Опры Уинфри. Он раскрыл секрет, что заболевание передавалось в его семье по мужской линии.
Сейчас у сыновей Майкла Принца I и Принца II тоже начали наблюдать небольшую пигментацию кожи. Врачи надеются, что болезнь их отца не тронет братьев.
Измените тон кожи можно с помощью домашних средств. Есть несколько продуктов, чтобы осветлить темные участки кожи, чтобы создать гладкий вид. Если вы хотите, чтобы ваша кожа была на тон светлее в конкретных областях, попробуйте применить лайма или сок лимона в области воздействия.
Самым простым вариантом, как изменить цвет кожи, это пройти процедуру загара. Если вы хотите, затемнить кожу, вы можете сделать загар. Однако загар не является постоянным и обычно исчезает в холодные месяцы зимы. Как правило, он требует постоянного обновления. Загорать можно в солярии и на открытом воздухе.
Открытый загар получается, когда кожа подвергается воздействию солнечных лучей, но загара в солярии позволяет использовать искусственный свет для загара на коже. Обоснованное решение должно быть принято, прежде чем пытаться получить любой тип загара. Одним из средств, как поменять цвет кожи, это использование отбеливающих кремов или лосьонов.
Самой агрессивная процедура, которая осветлит тон кожи по всему телу, это использование крема, в состав которого входит гидрохинон. Гидрохинон, это тот ингредиент, который влияет на кожу, который работает, уменьшая выработку меланина, и он широко используется в большинстве отбеливающих кремов и продуктов. Многие кремы можно купить без рецепта в большинстве магазинов.
Важно помнить, что ваш тон кожи не будет изменяться быстрее, но с течением времени, путем регулярного использования продукта, изменения произойдут. Загар, кажется, простой процедурой, но не всем удается получить ток как у девушек из глянцевых журналов. Если вы не знаете, как получить цвет кожи темнее, то следуйте данным инструкциям по использованию автозагара. Очистите тело с помощью отшелушивающего скраба.
Смойте скраб с тела прохладной или теплой воды. Высушите кожу полотенцем. Нанесите лосьон автозагара для тела, начиная с ног. Натрите автозагар на передней и задней, нижней и верхней части ног. Нанесите лосьон на живот и туловище. Далее, смазывается кожа рук и груди. Возможно, вам потребуется кто-то, чтобы помог втирать крем для загара на спине. Не наносите крем для загара на лицо или около линии волос.
Как стать смуглым
- За окраску кожи в организме отвечает фермент меланин. Его выработка усиливается под воздействием ультрафиолета. Поэтому, самый простой способ сделать кожу темнее – это загар. Но врачи предупреждают о его небезопасности и возможности развития рака кожи. Надо ограничивать время загара и пользоваться солнцезащитными средствами.
- А как изменить цвет кожи тем, кто не любит жариться под палящими лучами? Для них придумали специальные косметические средства – автозагары, быстро меняющие оттенок кожи. Перед его нанесением лучше сделать пилинг, чтобы крем ложился ровно.
- Популярное народное средство – протирание кожи крепким чаем.
- Самый полезный (и вкусный!) способ – употребление ярко окрашенных овощей и фруктов (моркови, манго, апельсинов, томатов, сладкого перца). В них содержатся каротиноиды – естественные красители.
- Недавно появились сведения, что ученые научились воздействовать на выработку меланина. Опыты проводятся пока только на животных, но результаты впечатляют: рыжие мыши становятся почти черными!
Кто на свете всех белее…
Но многие считают, что белая кожа выглядит привлекательнее. Особенно это актуально для женщин, имеющих веснушки и пигментные пятна. Как изменить цвет кожи, чтобы он стал более светлым?
- Надо предохраняться от солнца, используя кремы с высокой степенью защиты.
- Применять косметические средства, отбеливающие кожу. Их действие определяется наличием таких веществ, как гидрохинон, цинк, арбутин, экстракт солодки, перекись водорода.
- В салонах красоты делают шлифовку кожи, после чего наносится депигментирующее средство.
- Из народных средств отбеливания наиболее распространенные – лимонный и огуречный сок.
- Самым радикальным является хирургический метод, когда цвет меняется путем пересадки кожи.
Мы рассказали о разных способах изменения цвета кожи. Но пользоваться ими или нет – решать вам.
В данном уроке Фотошопа мы рассмотрим, как можно поменять цвет кожи на фотографии.
Приступаем к уроку Фотошопа
Все действия выполняются на копии оригинального слоя.
Возьмем для примера фотографию белой девушки в купальнике. Судя по талии над ней уже поработал ретушер, что и неудивительно для стокового фото.
В данном случае, задний фон у нас белый и его особо не церемонясь можно удалить любым удобным вам способом, а купальник и волосы девушки выделить с помощью Select > Color Range (Выделение > Цветовой диапазон) + ручная прибивка неподхваченных областей Magic Wand Tool (Инструмент ‘Волшебная палочка’ / Клавиша ‘W’) c зажатой клавишей shift, а так же белой кистью в режиме быстрой маски (Q).
Совет: на границе, где волосы пересекаются с кожей на лбу — используйте мягкую кисть небольшой прозрачности, для сглаживания переходов.
Должно получиться, примерно как на изображении: ↓
Теперь наша задача сделать маску слоя из нашего выделения. Для этого еще раз жмем Q, чтобы вокруг выделенных областей появились ‘марширующие муравьи‘, зажимаем клавишу alt и жмем на значок маски (рисунок ниже подсвечен красным).
Дальнейшие изменения мы будем вносить уже на эту маску. Сразу замечу, что работать с глазами, бровями, губами и зубами модели мы будем в самом конце. Пока оставим все как есть.
Приступаем, непосредственно, к созданию темной кожи. Выбираем заново рабочий слой (при создании маски выделение автоматически присваивается ей), затем Layer > New Adjustment Layer > Curves (Слой > Новый корректирующий слой > Кривые) > ok и изгибаем кривую как показано на рисунке ниже. Теперь стоит привязать слой с кривыми к нашему слою с маской, для этого зажимаем alt и щелчок между верхним и нижним слоями, которые будут связаны.
Если у вас все получается так же, как и у меня — жмите Сtrl+U и убирайте насыщенность по вкусу.
(в уроке -40)
На мой взгляд — уже получается неплохо. Но не стоит забывать, что всегда можно сделать красивее, поэтому, жмем Ctrl+B: Highlights (Свет) 0,0, -5 Midtones (Средние тона) -17, , +3. Опять таки, для другой картинки цифры могут и скорее всего будут отличаться.
Теперь осталось несколько косметических изменений. Первое, что мы делаем, это отображаем самый первый оригинальный слой, чтобы проступили оригинальные купальник и волосы. Затем берем черную кисть прозрачностью 15—50 и аккуратно рисуя на масках слоев осветляем, глаза, губы, зубы и спорные участки. Все изменения можно обратить и править меняя цвет кисти с черной на белый. В этом все удобство использования масок.
Есть еще одна деталь, которая способна сделать изображение реалистичнее: осветление некоторых областей. Для этого стоит отключить все слои кроме оригинального, и перейдя в палитру каналов щелкнуть мышкой на канале со средними показателями яркости и контрастности с зажатой клавишей Ctrl (в данном случае и большинстве других это будет зеленый канал).
Затем возвращаемся в палитру слове, снова выбираем оригинальный слой и жмем Ctl+J.
Теперь у нас есть светлые области на отдельном слое. Осталось лишь поставить этот слой на самый верх,изменить режим наложения на Screen (Осветление) и отрегулировать прозрачность по вкусу (в уроке 12%).
Именно детали делают изображения реалистичным. В данном случае, нам стоит обратить внимание на цвет глаз — должны быть карие; форму носа, в большинстве случаев это широкие ноздри, несколько более мощная, нежели у европейцев переносица я более прямые грубые линии.
Уроков по изменению цвета глаз — масса,
По использованию возможностей liquify (Фильтр Пластика) для изменения формы предметов — тоже.
И помните — чуть больше стараний результат будет еще лучше.
Автор: InnerHeavy;
Текст доработан командой сайта PhotoshopPro.ru
Шаг 1. Открываем исходное изображение
Откройте изображение в Photoshop и затем дублируйте слой, нажав Ctrl + J. Теперь будем выделять кожу. Возьмите Инструмент Быстрое выделение — Quick Selection Tool (W). Кликните и потяните в области кожи лица, чтобы выделить ее. Чтобы удалить лишние области выделения, удерживая клавишу Alt, кликните и потяните в нужную сторону. Таким образом удалите выделение с волос, бровей и глаз. Изменяйте размер кисти Быстрого выделения с помощью клавиш [ и ]. Работайте с инструментом Быстрое выделение — Quick Selection Tool (W) до тех пор, пока не получите нужную область выделения.
Шаг 2. Уточняем край выделения
Далее кликните правой кнопкой мыши по холсту и выберите пункт Уточнить край (Refine Edge). Примените следующие настройки:
— снимите галочки в окошках Показать радиус (Show radius), Показать оригинал (Show original)
— поставьте галочку в окошке Умный радиус (Smart radius)
— Радиус (Radius): 5 пикселей
— Сгладить (Smooth): 0
— Растушевка (Feather): 0.5 пикселей
— Контрастность (Contrast): 0%
— Сместить край (Shift Edge): 25%
— снимите галочку в окошке Очистить цвета (Decontaminate Colors)
— Выход в (Output To): Выделение (Selection)
Нажмите ОК.
Шаг 3. Добавляем маску слоя
Нажмите иконку Добавить маску слоя (Add layer mask) внизу панели Слои (Layers), чтобы создать маску из выделения.
Шаг 4. Добавляем корректирующий слой
Теперь создайте Слой > Новый корректирующий слой > Уровни (Layer > New Adjustment Layer > Levels). Кликните на иконку Создать обтравочную маску (Create Clipping Mask) на панели настроек, чтобы применять изменения только к слою с выделенной областью кожи.
Установите средний ползунок на 1.75 и белый ползунок на 225, чтобы осветлить общий оттенок кожи.
Шаг 5. Добавляем корректирующий слой Кривые
Далее создайте Слой > Новый корректирующий слой > Кривые (Layer > New Adjustment Layer > Curves) , также нажмите иконку Создать обтравочную маску (Create Clipping Mask). Измените кривую, чтобы затемнить блики. Значения первой точки: Input (Вход): 180 и Output (Выход): 165. Значения второй точки: Input (Вход): 200 и Output (Выход): 205.
Шаг 6. Добавляем еще один корректирующий слой
Добавьте еще один корректирующий слой: Слой > Новый корректирующий слой > Цветовой тон/Насыщенность (Layer > New Adjustment Layer > Hue/Saturation), также кликните иконку Создать обтравочную маску (Create Clipping Mask). Установите значение Насыщенность (Saturation) -10.
Шаг 7. Переводим изображение черно-белое
Далее создайте Слой > Новый корректирующий слой > Черно-белое (Layer > New Adjustment Layer > Black & White), также в режиме Обтравочной маски (Clipping Mask). Установите значение Красные (Red) на 55 и значение Желтые (Yellow) на 220.
Шаг 8. Меняем режим наложения
Измените режим наложения корректирующего слоя Черно-белое (Black & White) на Свечение (Luminosity) и уменьшите Непрозрачность (Opacity) до 35%.
Шаг 9. Добавляем корректирующий слой Цветовой баланс
Создайте Слой > Новый корректирующий слой > Цветовой баланс (Layer > New Adjustment Layer > Color Balance), также в качестве Обтравочной маски (Clipping Mask). В выпадающем меню сверху выберите Средние тона (Midtones) и установите значения ползунков: +8, -7, 0. Поставьте галочку в окошке Сохранять яркость (Preserve Luminosity).
Шаг 10. Создаем еще один корректирующий слой
Далее создайте еще один корректирующий слой: Слой > Новый корректирующий слой > Цветовой тон/Насыщенность (Layer > New Adjustment Layer > Hue/Saturation), но уже БЕЗ режима Обтравочной маски (Clipping Mask). Установите значения:
Цветовой тон (Hue) -10
Насыщенность (Saturation) 15.
Добавьте маску слою (если она отсутствует) и залейте (Alt + Delete) ее черным цветом. Теперь возьмите белую круглую мягкую Кисть – Brush Tool (B) и прокрасьте в маске область губ.
Шаг 11. Новый корректирующий слой Кривые
Создайте Слой > Новый корректирующий слой > Кривые (Layer > New Adjustment Layer > Curves). Добавьте точку на кривой и переместите ее вверх и влево, чтобы осветлить изображение. Вы должны будете увидеть заметное осветление радужки глаз и детали внутри радужки. Добавьте маску слою (если она отсутствует) и залейте (Alt + Delete) ее черным цветом, возьмите белую Кисть – Brush Tool (B) и прокрасьте в маске только радужку глаз.
Шаг 12. Корректирующий слой Цветовой тон/Насыщенность
Добавьте Слой > Новый корректирующий слой > Цветовой тон/Насыщенность (Layer > New Adjustment Layer > Hue/Saturation). Установите значения:
Цветовой тон (Hue) -160
Насыщенность (Saturation) -65.
Удерживая Alt, кликните левой кнопкой мыши по миниатюре маски из прошлого шага и перетяните маску на новый слой – т.о. вы скопируете маску.
Шаг 13. Выделяем область волос и бровей
Теперь перейдите на фоновый слой и используя Инструмент Быстрое выделение — Quick Selection Tool (W), выделите область волос и бровей.
Далее кликните правой кнопкой мыши по холсту и выберите пункт Уточнить край (Refine Edge). Используйте настройки из шага 2, чтобы смягчить выделение.
Затем создайте Слой > Новый корректирующий слой > Уровни (Layer > New Adjustment Layer > Levels), он автоматически использует ваше выделение в качестве маски слоя (Layer Mask). Отредактируйте кривую, как показано на рисунке, чтобы осветлить волосы и сделать их реалистичными относительно цвета кожи.
В графическом редакторе одного результата можно добиться различными способами. Если вы только начинаете изучать программу, то этот простой урок поможет вам легко и быстро изменить цвет кожи в Фотошопе, воспользовавшись лишь парой настроек и одним инструментом.
- 1. Открываем фотографию и сразу делаем копию слоя, нажав сочетание клавиш CTRL+J или через правую кнопку мышки, нажав «Создать дубликат слоя», находясь в окне «Слои». Для удобства слой можно переименовать, мы назвали его «Загар», так как будем добиваться эффекта загорелой кожи:
- 2. Находясь на этом слое, откройте верхнее меню «Изображение», выберите «Коррекция» и «Выборочная коррекция цвета»:
- 3. Передвигая ползунки напротив разных тонов, подберите нужный оттенок, не обращая внимания на то, что меняется не только цвет кожи, но и тон всей фотографии. Используйте опцию «Цвета», в наборе их девять. Нужно выбрать определенный цвет и добавить к нему или убрать оттенки. Например, мы откорректировали «Красный» и «Желтый», чтобы у нас получилась загорелая кожа в Фотошопе:
- 4. Теперь нужно вернуть оригинальные цвета фото, а новый цвет оставить только на коже. Для этого берем обычный ластик на панели инструментов, выбираем для него жесткую форму и подходящий диаметр. Мы будем удалять лишнее со второго слоя под названием «Загар», а основной слой будет проявляться. Для начала возьмем ластик с небольшим диаметром и удалим «загар» с губ и глаз: Дальше пройдемся по волосам, шляпе и так далее.
- 5. Подправляем огрехи: чтобы ничего не пропустить, сделайте второй (основной) слой невидимым, нажав на глаз рядом с его миниатюрой в окне «Слои». Вы увидите не слишком эстетичную картинку. Не нужно добиваться идеально ровных краев, достаточно примерно такого результата: Удалите те участки, которые вы не заметили ранее и верните видимость слоя обратно.
- 6. Если новый тон кожи получился слишком ярким, можно немного снизить прозрачность второго слоя.
Смотрим результат: Теперь вы знаете, как сделать загар в Фотошопе или изменить цвет кожи другим образом, приложив минимум усилий. Вы сможете использовать эту элементарную технику не только для изменения цвета кожи, но и для придания другого оттенка волосам, одежде и любому другому фрагменту изображения.
Совет: если вы уже умеете работать со слоями-масками, то вместо ластика лучше использовать ее, так результат получится точнее, так как вы всегда сможете исправить ошибку, если удалите что-то лишнее.